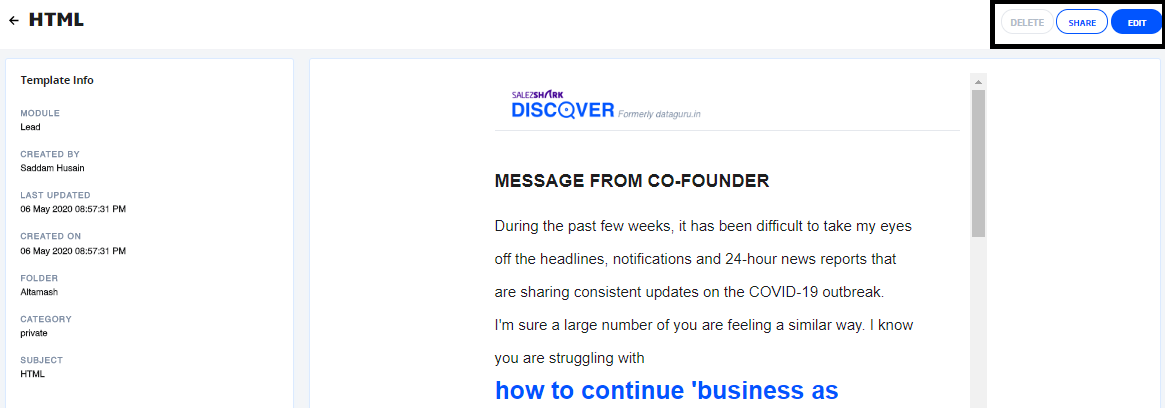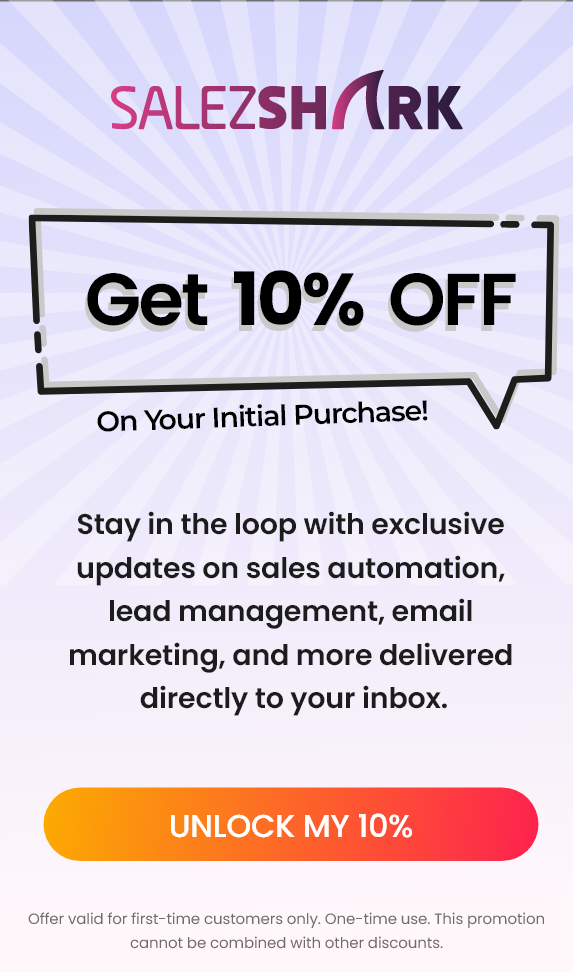B2B email marketing is one of the effective ways to enhance brand visibility and establishing seamless relationships with prospects and existing clients. SalezShark understands the B2B email marketing process thoroughly and utilizes email marketing techniques effectively to ensure that your business will develop a loyal B2B email following. In order to create an impeccable email marketing campaign, you need to connect with your leads and existing clients by applying a personalized approach that revolves around clients’ needs. Undoubtedly there are plethoras of ways to craft a unique and personalized email; however, it is a time- consuming process. However, using email templates help you to connect with your client effectively and accelerates the email marketing process in no time. By using email templates you can maintain consistency while creating a new email from scratch every time. It helps you bring uniformity in all your email marketing campaigns that give the same look to all emails which look more professional.
![]()
SalezShark has compiled a few of the most inspiring email templates helping B2B organizations of all sizes and industries. Salezshark email template feature allows users to create a new template, save a template, edit the template, and Reuse the same template for Campaigning. Let’s dig into the features in detail:
- The Administrator or a user with the “Template section” permission will be able to use this tool.
- Once the Permission “Email Template” is given to users from Profile, they will be able to create the Template, under the marketing module.
- Users will have an option to create Public or Private Templates
- Users can create any number of Templates in any Module.
- Public Template will visible to all the users who have access to template module
- Users can share the Private template to different Users in the Hierarchy.
- Templates can be moved to any folder.
- Users can edit Templates.
- Users can add HTML Source Code to Create an HTML template
- Users can add attachments in the template by clicking on the attachment Button and inserting them
Let’s Look At the Steps to Use SalezShark Template Module
In the Marketing Section, click on the Template option.
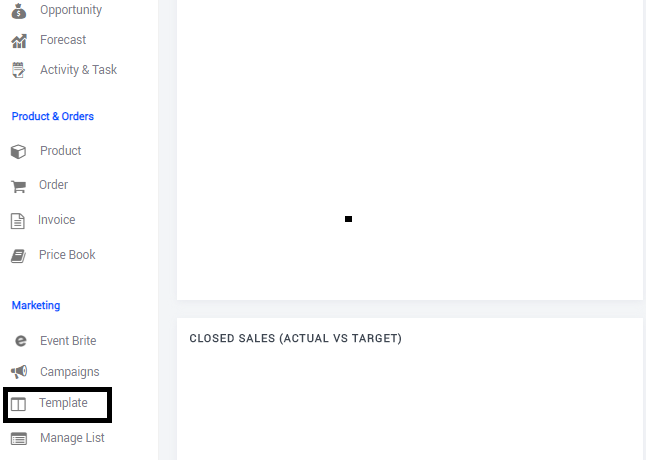
The template module page will open.
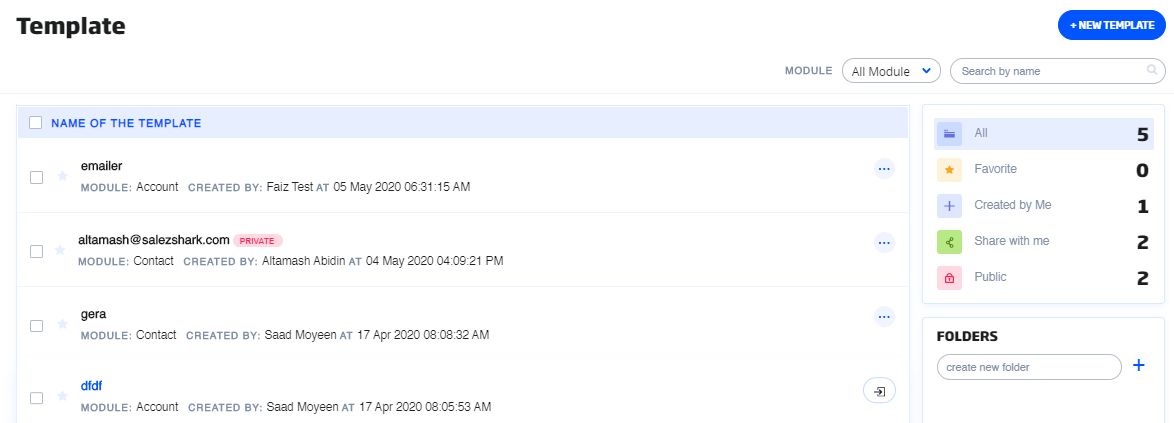
Let’s Explore Few features Available in the Template Module
In the Template Section, New Template can be added by clicking on the New Template option.

Select the module for which the Email template has to be created from the drop-down list
![]()
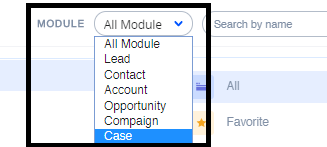
In the Template Section, Users can Search the Template by name.

In the Template Section, User can view the Number of Templates: All Template, Favorite Template, Created By me Template, Share with Me Template and Public Template
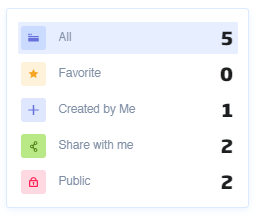
In the Template Section, the User can create the folder for Template.
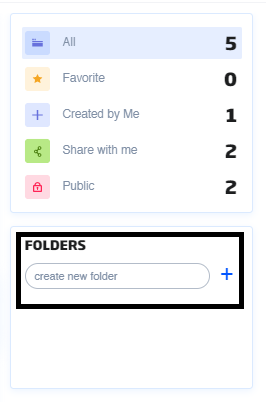
User can add a folder by typing the folder name and click on the Plus Sign. A folder will be added
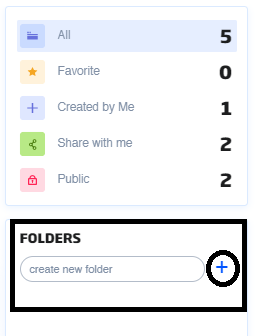
Note: By creating a new folder, you can categorize the templates by adding similar templates to the folder. You can create a folder when you want to save a template or move templates from one folder to another. You have default folders in Email Templates like All, Favorites, Public, Created by me and Shared with me
Now, let’s create a template.
Click on the new template

A Create New Template Pop will open.
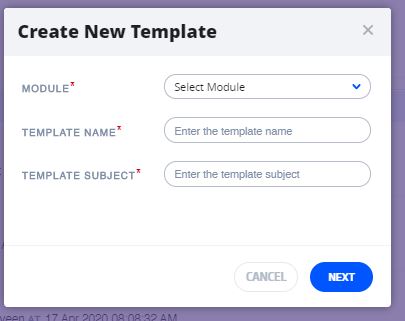
Select the Module, Template Name, and Template Subject.
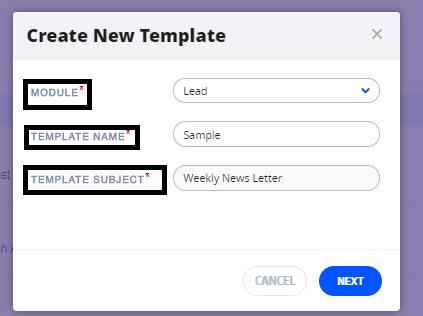
Click on the Next button.
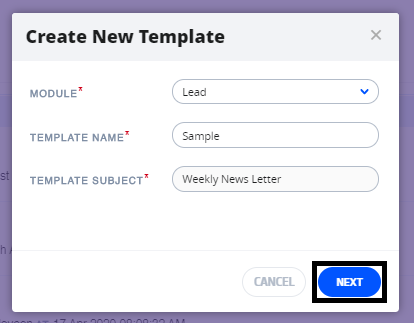
An Email Text Editor will open.
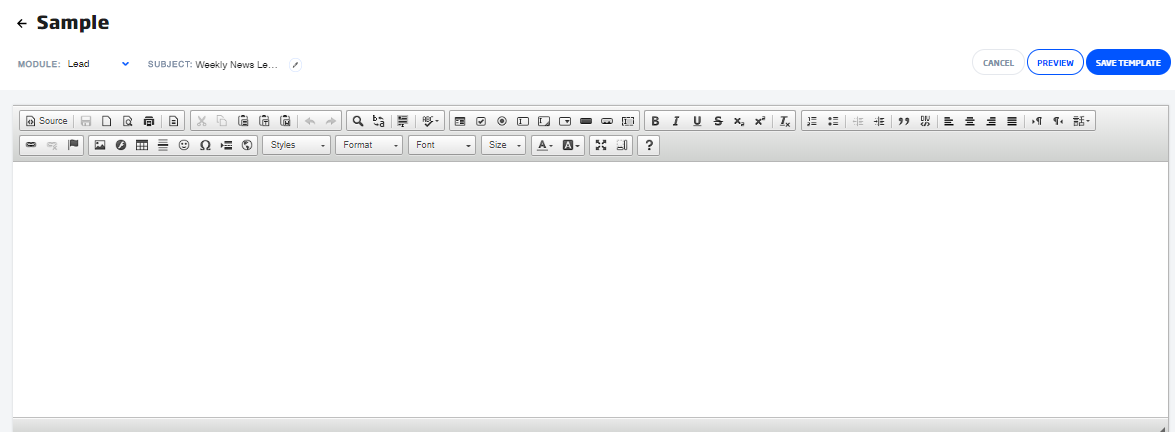
Users can change the module and Subject from the Text Editor as per requirement.

Note: An Email-text editor is an interface for editing which presents the user with a “what-you-see-is-what-you-get” (WYSIWYG) editing area. The aim is to reduce the effort for users to try to express their formatting.
An Email Text Editor provides various options to the user. Users can add HTML source, Attached links, Forms, etc.

Add the content you wish to add in the editor box.
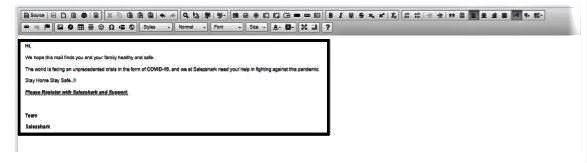
Once the Content is added user can preview using the preview button.
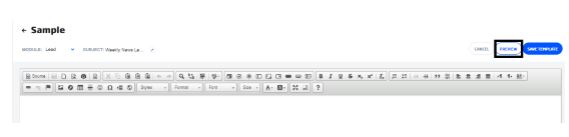
Note: Users can view the preview of the template, making it easier for the user to view one template after another. With this, Users can get an idea of how the template looks and how well it is performing, helping you in deciding if any improvements have to be made.
A new page opens to show the preview of the content.
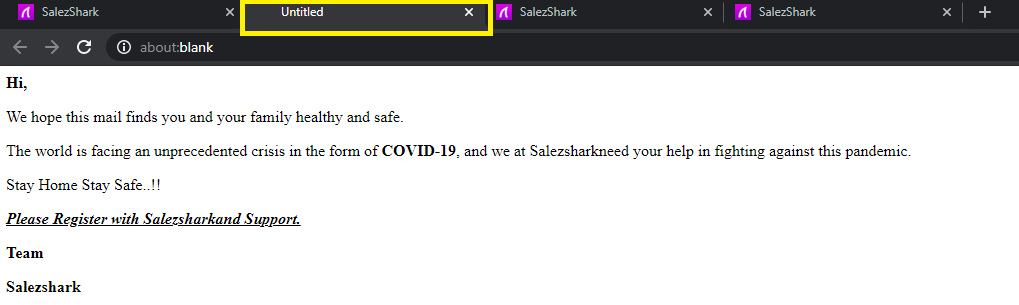
Once the content is previewed, the Template can be saved.
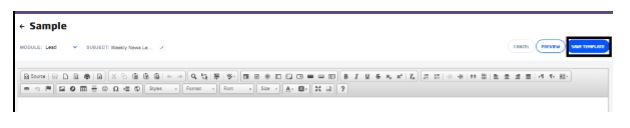
A Save Template Pop- up will appear
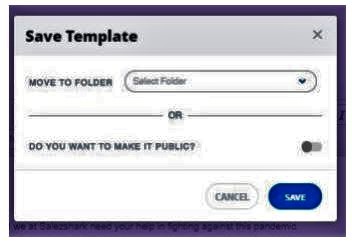
If you wish to move this Template to any Specific folder, click on the move folder. A list of the folder will open, in which you move this template
Note: If the folder is not available you can create a new folder by using create a new folder. Type the name of the folder and click on the add Sign, a folder will be added.
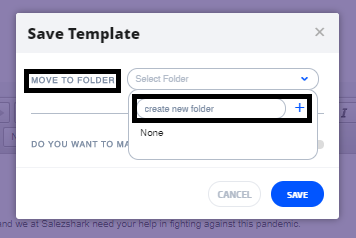
Users have the option to make the template Public or Private. By default, all the templates are Private.
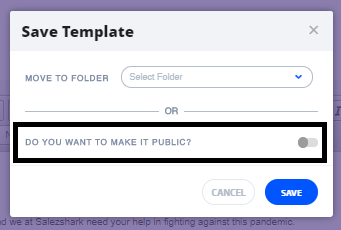
If you wish to make Template Public, click on the Toggle to make it Public
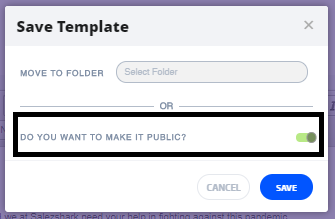
Once the folder is selected and Template is marked as public, click on the Save button.
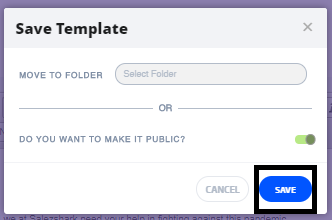
Added Template will show in the list as Public Template.
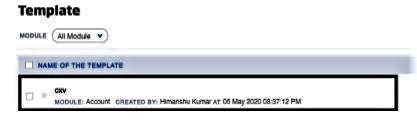
Note: If the templates are marked as Private. By default, all the templates are Private
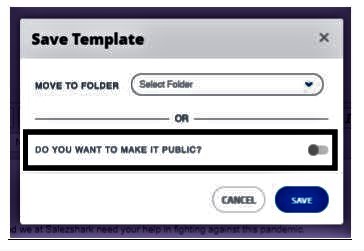
Added Template will show in the list as Private Template.

Now, let’s create a HTML Template.
Click on the new template

A Create New Template Pop will open.
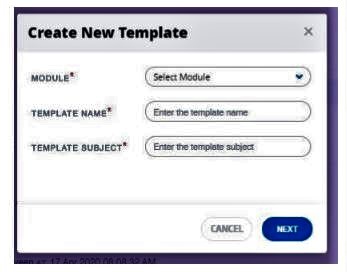
Select the Module, Template Name and Template Subject.
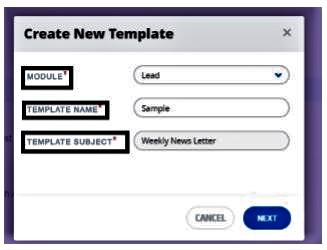
Click on the Next button.
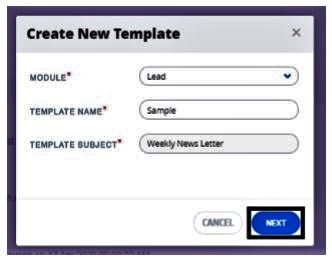
An Email Text Editor will open.
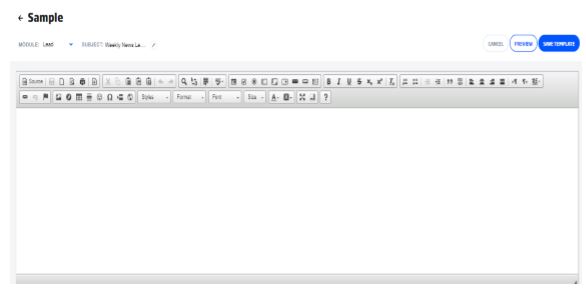
User can change the module and Subject from the Text Editor as per requirement.
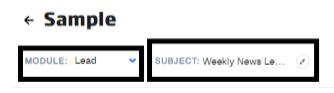
Note: An Email-text editor is an interface for editing which presents the user with a “what-you-see-is-what-you-get” (WYSIWYG) editing area. The aim is to reduce the effort for users to try to express their formatting.
An Email Text Editor provides various options to the user. Users can add HTML source, Attached links, Forms, etc.

Add the HTML Source in the editor box.
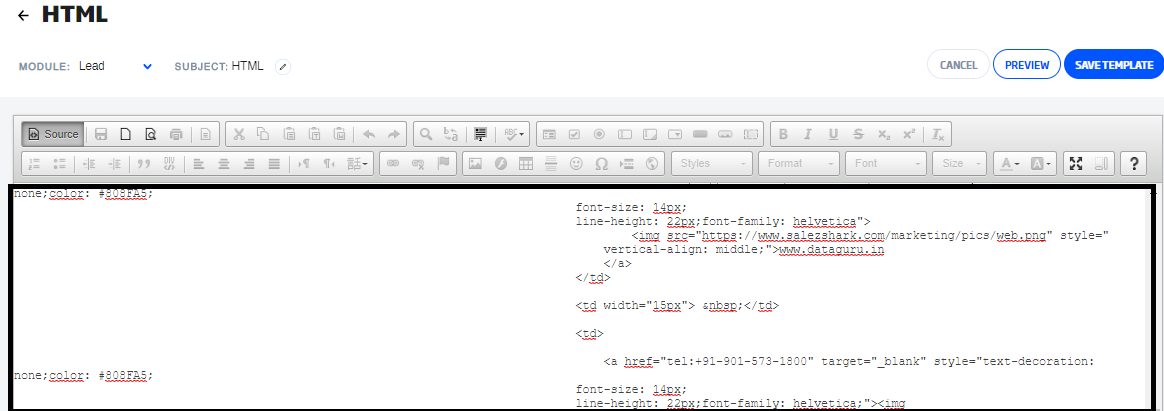
Once the Source is added user can preview using the preview button.

Note: User can view the preview of the template, making it easier for user to view one template after another. With this, Users can get an idea of how the template looks and how well it is performing, helping you in deciding if any improvements have to be made.
A new page opens to show the preview of the content.
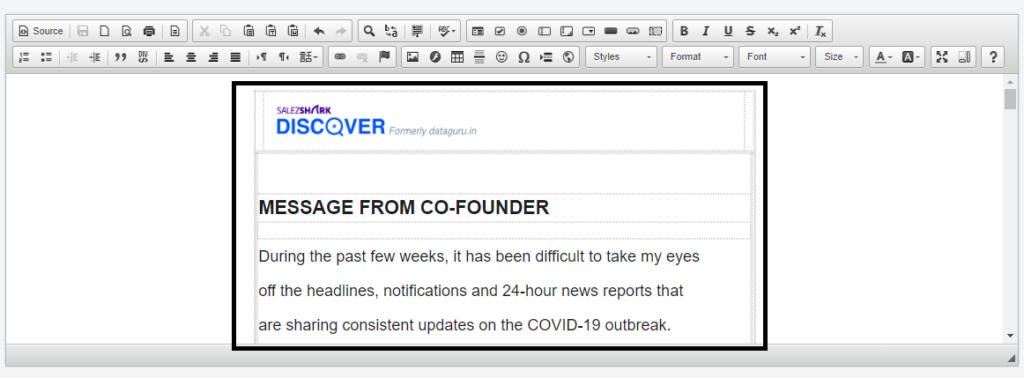
Once the content is previewed, the Template can be saved.

A Save Template Pop- up will appear
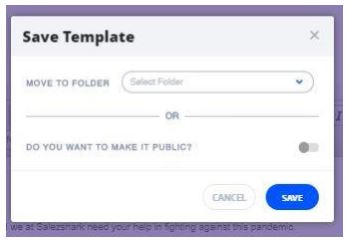
If you wish to move this Template to any Specific folder, click on move folder. A list of the folder will open, in which you move this template
Note: If the folder is not available you can create a new folder by using create new folder. Type the name of the folder and click on the add Sign, a folder will be added.
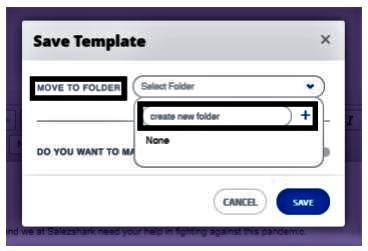
Users have option to make the template Public or Private. By default, all the templates are Private.
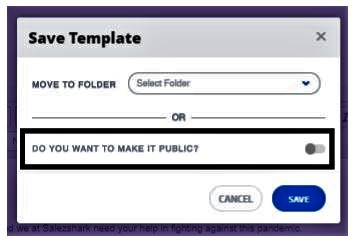
Once the folder is selected and Template is marked as Private, click on the Save button.
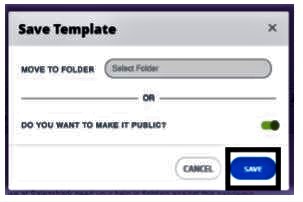
Added Template will show in the list as Private Template.
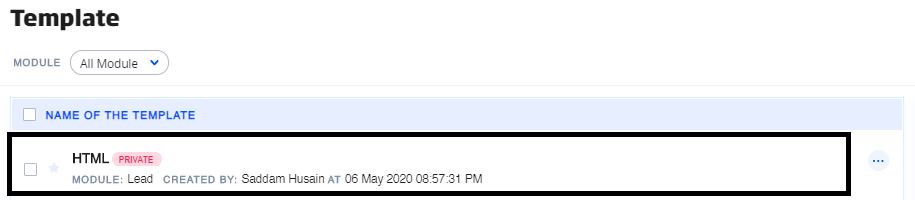
Users can share the template, Edit the template, Delete the template and Move the template
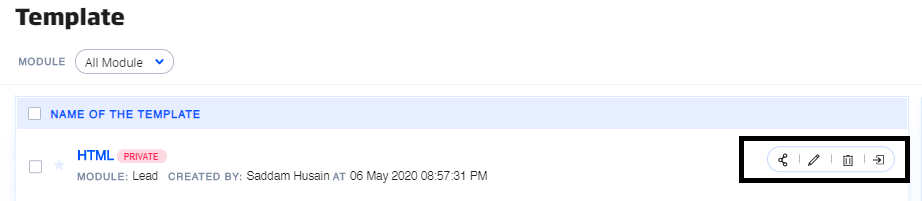
Note: Users can only delete a Private template created by them only.
Click on the template to see the detail of the Template.
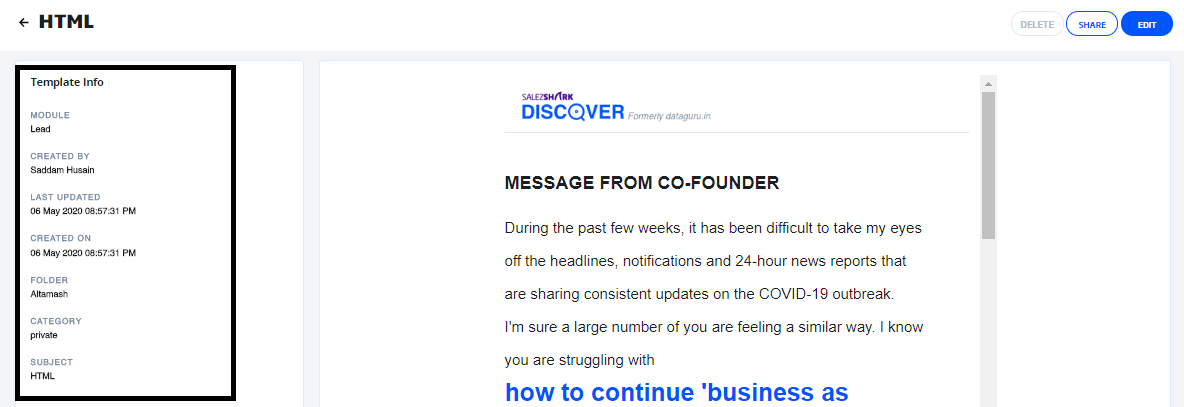
Users can share the template, Edit the template, and Delete the template from the detail page as well.