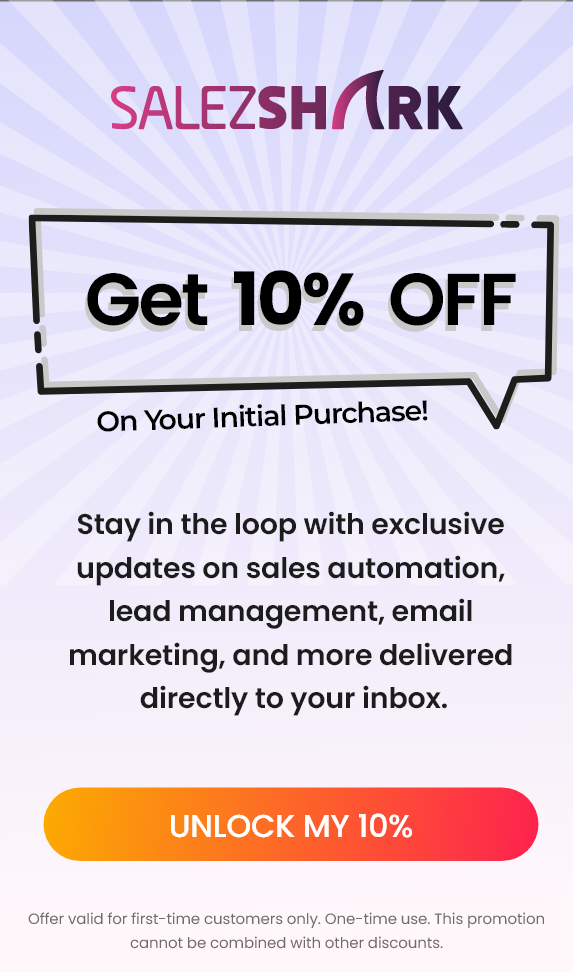It’s a well-known fact that businesses thrive on sales and it gets possible by constantly pursuing leads. Mostly Sales Managers assign leads to Sales Executives. Manually assigning and distributing these leads is a tedious and time-consuming process. To simplify this process SalezShark has introduced a new innovative feature “Workflow Automation – Assignment Rules” in Lead, Account, Contact, and Opportunity Module. It ensures that the leads are assigned and distributed among the sales executives in a fair manner that results in the enhancement of sales productivity and leads to higher ROI.
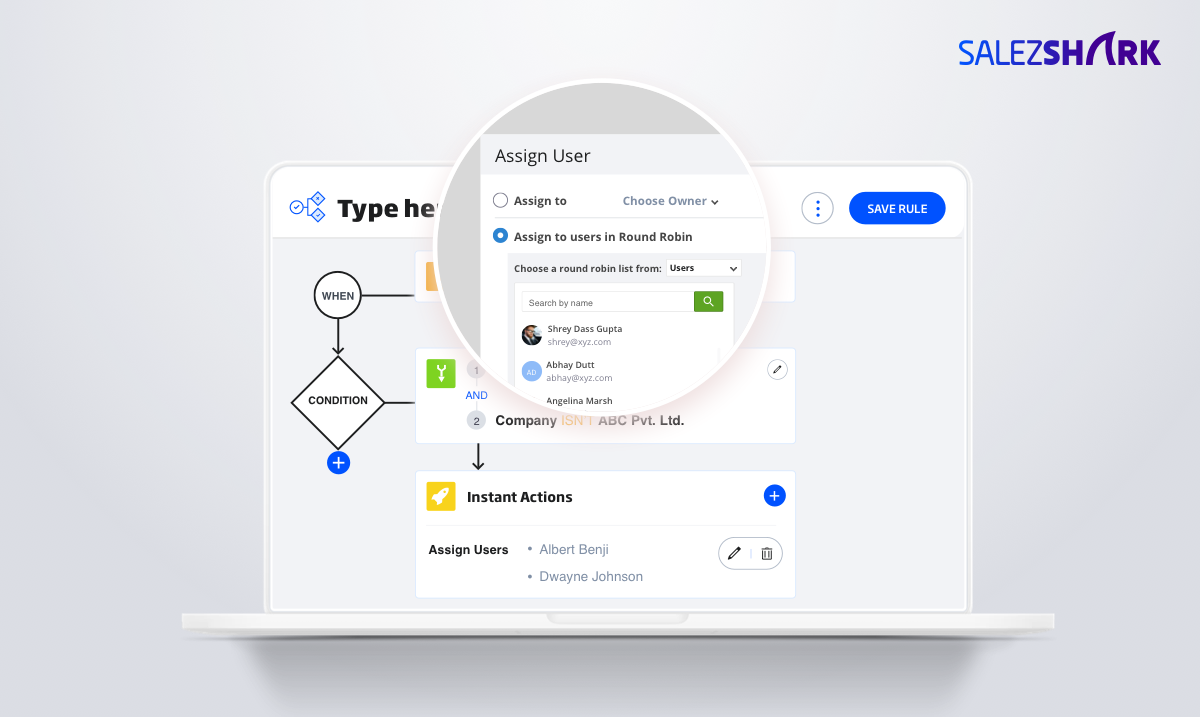
SalezShark makes this process easy by enabling Workflow Automation- Assignment Rules functionality that enables you to perform actions that include assignment of Leads, Accounts, Contacts & Opportunities automatically to users based on the workflow rules that administrator have set for the Account. Entities-Lead, Account, Contact, Opportunity will be assigned each time a workflow rule is triggered that has been set for respective modules. The entities will be assigned automatically to selected Sales Rep(s) either in one on one basis or in RoundRobin Pattern. Here are a few features that include:
- The Administrator or a user with the “Admin” permission will be able to set the workflow rules that will get applied to all users in an organization.
- Admin can create the Workflow Rules for all modules- Lead, Account, Contact & Opportunity, from Automation Tab, in their Administrator module.
- Users will have options to select Action- Create/ Edit or Both, on which workflow rule will be triggered.
- Users can add any number of rules for each module.
- Only one rule can be active at a time for a particular module.
- There can be a maximum of 5 conditions in a single rule.
- There can be a maximum of 10 Criteria in one condition, in a single rule
- Workflow rules will run on both And Operator and OR operator
- Admin can Create, Edit &Delete the rule
- Admin can assign the Entities- Leads, Accounts, Contacts & Opportunities to selected sales representative either in one on one basis or in a round-robin pattern
Salezshark CRM‘s automation comprises of the following features:
Workflow Management: CRM’s Workflow Management tool performs a variety of actions either instantly. These actions include automatically assigning leads to users based on the rules that you have set on each time a workflow rule is triggered. Not only does this feature help improve efficiency by reducing the company’s manual load, but it also helps your company manage its business better.
Assignment Rules: Your Company has been attracting interest from a lot of potential customers and you want your sales reps to be assigned a lead each to follow up with them and try to convert them to contacts. You can have leads automatically assigned to select sales reps either one on one basis or in Round-Robin Pattern every time lead is created or edited.
How to Configure Workflow Rules?
Workflow Rules in Salezshark CRM are the actions (Assign Users) that are executed when certain specified conditions are met. These rules automate the process of assigning Leads when a rule is triggered.
A workflow rule consists of the following elements:
Basic Details: Specify details on the record type for which the rule applies, rule name, description.
Rule Trigger: Specify when the rule should be triggered for a record & based on what. There are 3 options:
- Execute based on a record’s action
- Rules can be triggered when records are created.
- Rules can be triggered when records are edited.
- Rules can be triggered when records are created or edited.
What is Workflow Condition?
You can create multiple conditions in a workflow rule. Each condition consists of two elements. One is specifying which records should be triggered i.e. all records or the records that match the criteria. Another is adding the criteria based on which it should be triggered. When there are multiple conditions, records will be validated against the criteria mentioned in each condition and when it meets criteria, the other conditions that follow will be ignored for validation. The following options help you define the records that are to be triggered.
- All records that match the criteria – Rule will be triggered for the records that meet the criteria.
- All records – Rule will be triggered for all the records.
Actions: Specify the action to be automated for records that meet the set criteria.
- Instant Actions – Assign Users that will be triggered immediately when the rule is executed.
How to create Workflow Rules in Salezshark CRM?
The steps to create a workflow rule are divided into 3 parts.
Part 1 – Enter the basic details of the rule
Admin needs to login into his Account
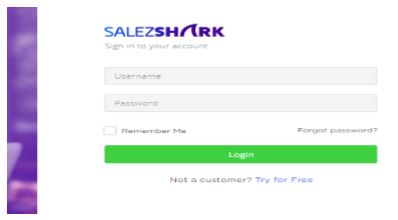
In the Dashboard section select Administrator from the Reporting and Admin Module
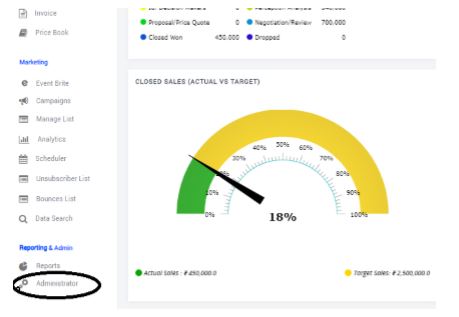
In Admin Management section, select the Automation
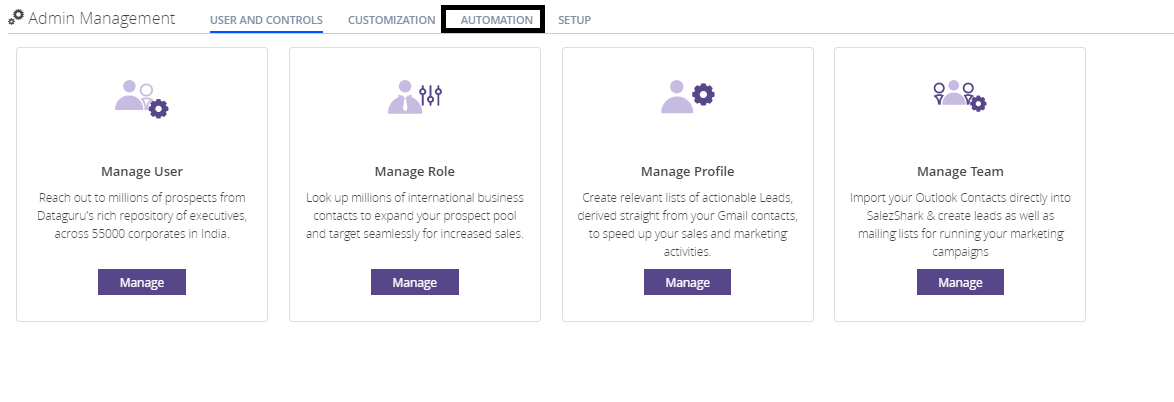
In Automation, Select a Workflow Rule and click on Manage.
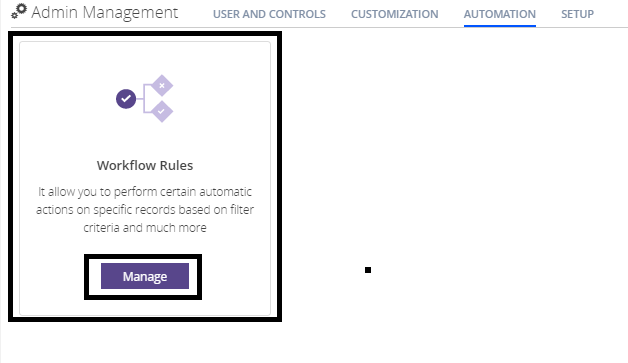
In the Create New Rule pop-up, do the following:
- Select the Module to which the rule applies from the drop-down list.
- Enter the Rule Name and Description.
Click Next.
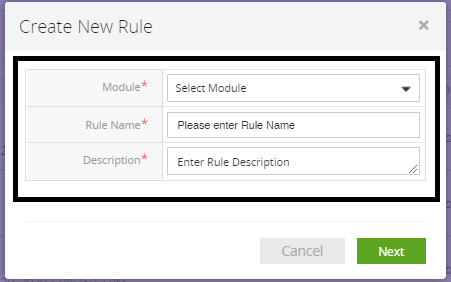
Part 2 – Specify the rule trigger:
There are three options based on which the rule will be triggered for a record that meets the rule criteria. One of these options needs to be selected when you create a workflow rule and you can change it later by editing the rule. They are:
A Record Action:
- Rules can be triggered when records are created.
- Rules can be triggered when records are edited.
- Rules can be triggered when records are created or edited.
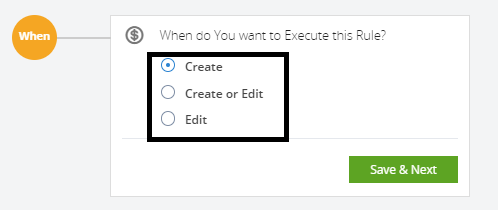
Part 3 – Create a workflow condition:
Multiple conditions in workflow rules help you address cases where you have clearly defined action items for the records that met the specified criteria and the ones that do not.
For each rule, you can add a maximum of 5 conditions.
Example: In a Lead creation scenario, you may have the following requirements which can be best configured with Workflow conditions.
| Workflow Conditions | Records that match the criteria: Account Subscription is contained Free Trial, Country is contained Algeria. | Records that match the criteria: Account Subscription contains contain Paid Subscription, Country is contained India. |
| Action 1 | Assign the lead to Xyz user. | Assign a lead to Sales rep in the round robin pattern.
Ex: 1st lead to Xyz User 2nd lead to Abc user |
- Choose one of the following:
- Records matching the conditions-Rule will be triggered only for those records that match the criteria.
- All Records – Rule will be triggered for all the records.
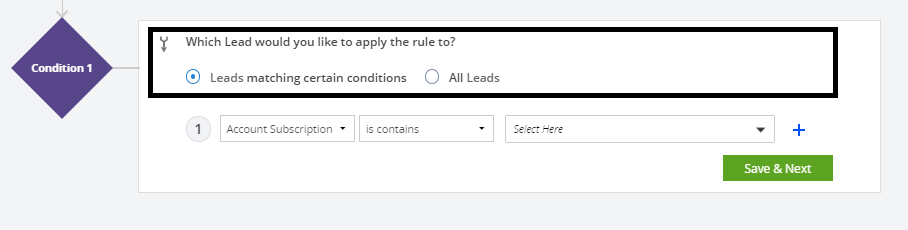
Specify the criteria.
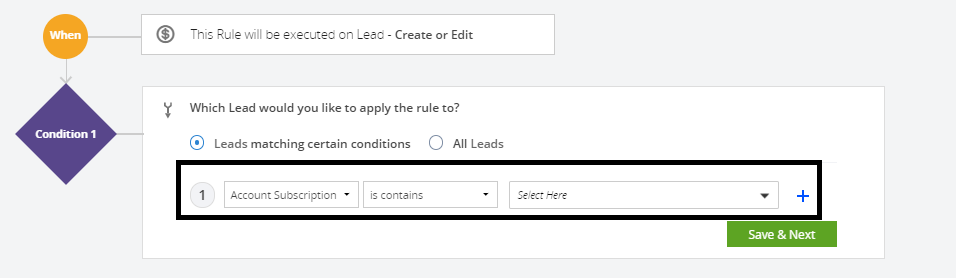
Click on the Plus icon to add multiple criteria.
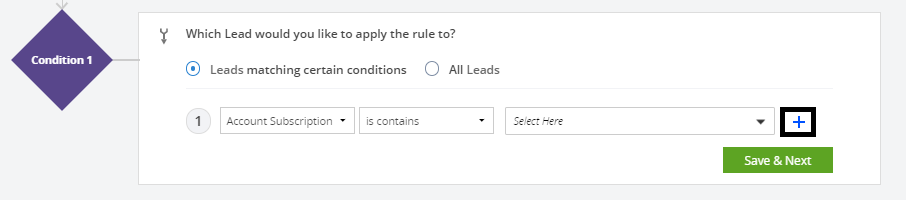
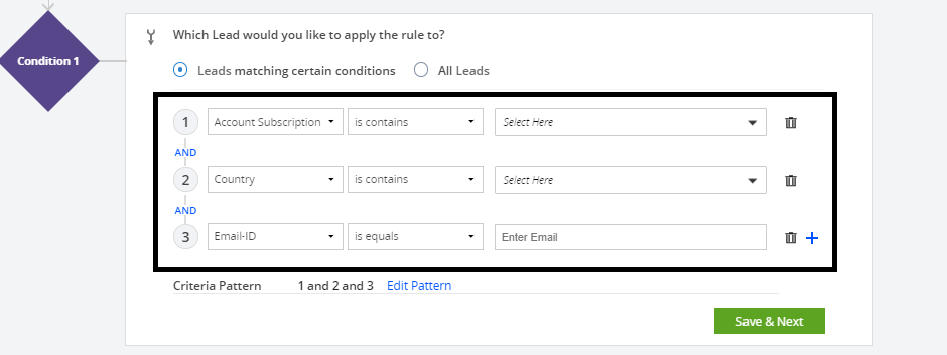
When you add more than one criteria, you will get an option to edit the criteria pattern.
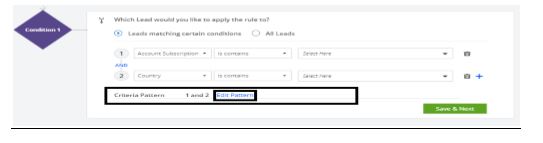
Click Save & Next and add instant actions.
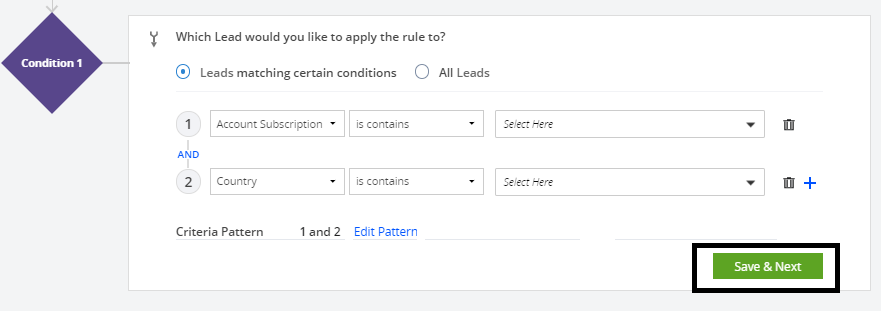
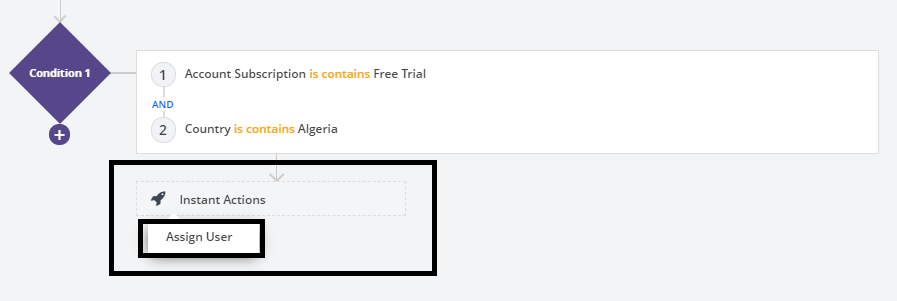
In the Instant Actions, users will have the option of Assign user, Click on Assign user.
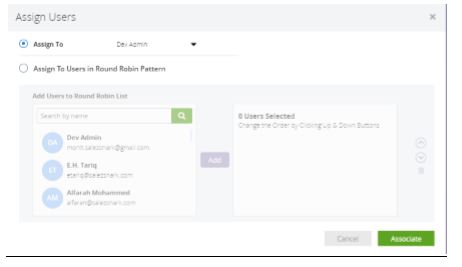
Admin can assign to a single user. Select the user from the drop-down option.
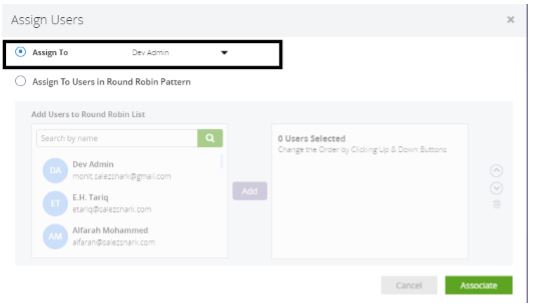
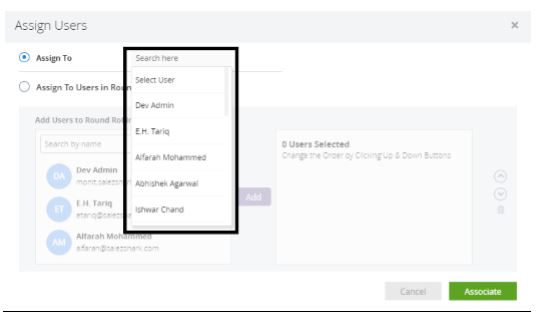
Admin can assign to multiple users in the Round Robin Pattern. Select the user from the list.
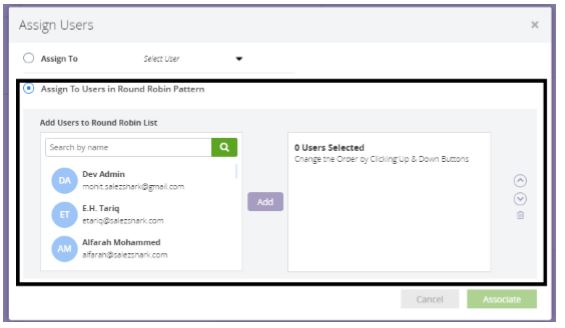
Click on Add button to add users
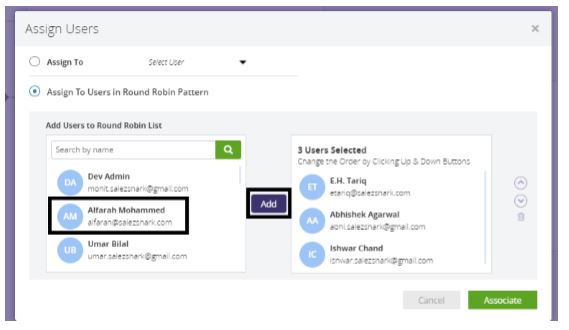
By using Up and Down Buttons you can re-arrange the Round Robin Pattern
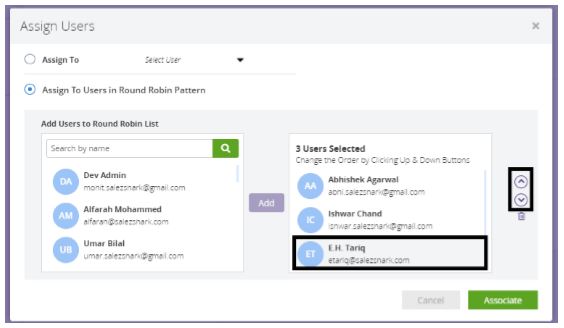
Click on the Associate button to Associate the Users
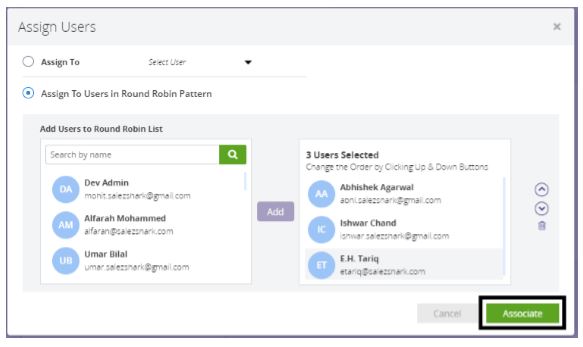
To add more conditions click on the Plus Sign to add another workflow condition link and repeat the steps mentioned above.
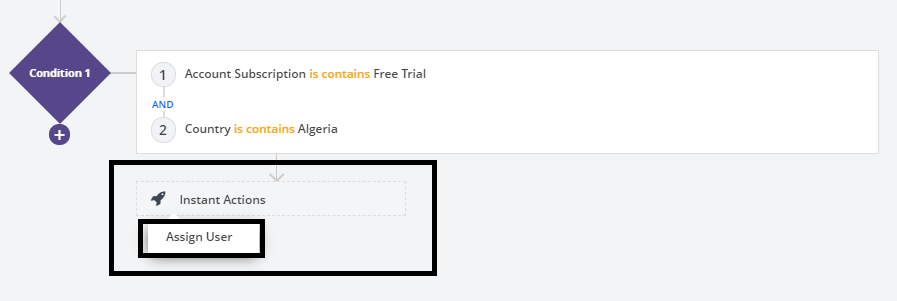
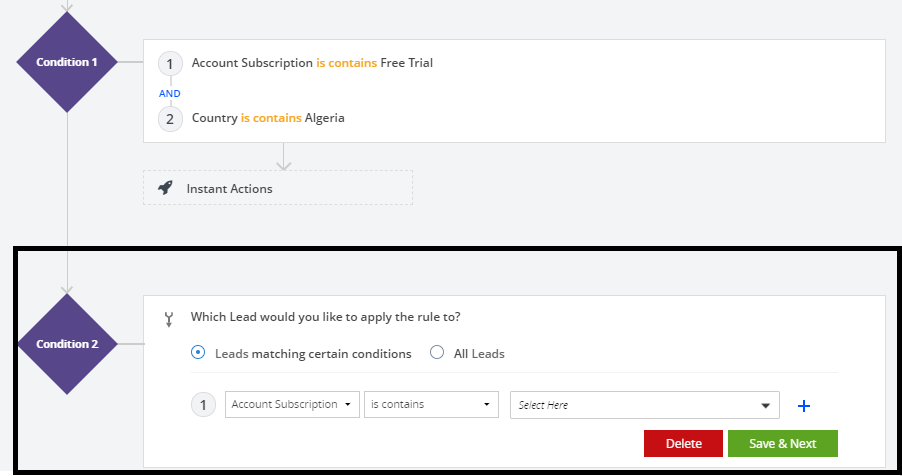
Note
- You can specify a maximum of 10 criteria in one condition.
- Maximum 5 Conditions can be added in the Rule
To Edit Criteria Patterns & know the Significance of Workflow Automation:
- Admin needs to login into his Account
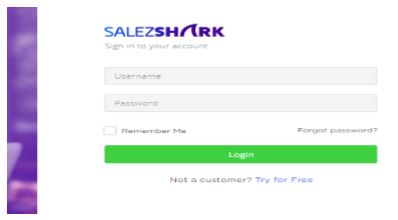
- In the Dashboard section select Administrator from the Reporting and Admin Module
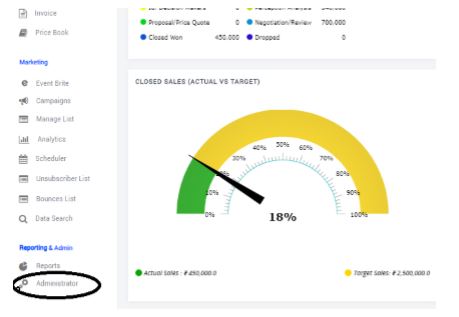
- In Admin Management section, select the Automation
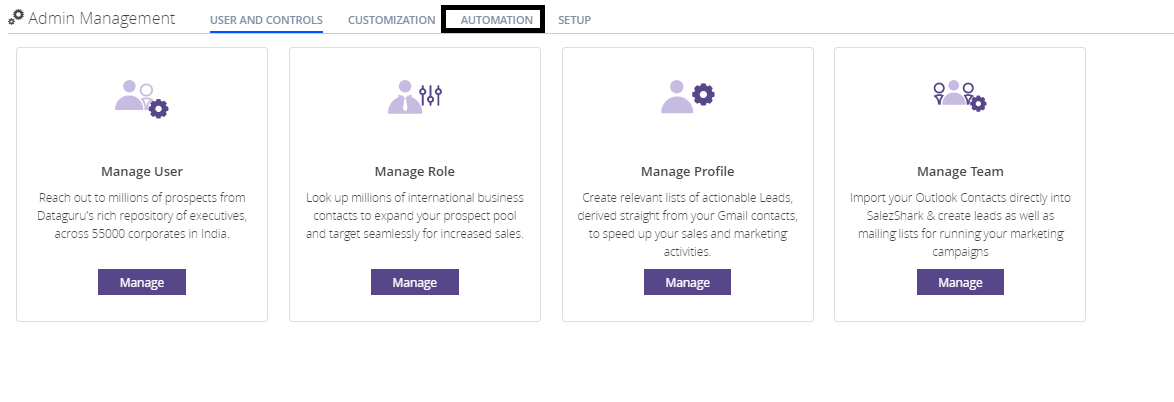
- In Automation, Select a Workflow Rule and click on Manage.
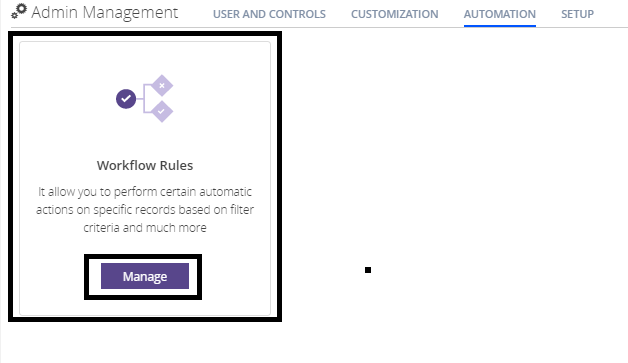
- Select the rule you want to edit.
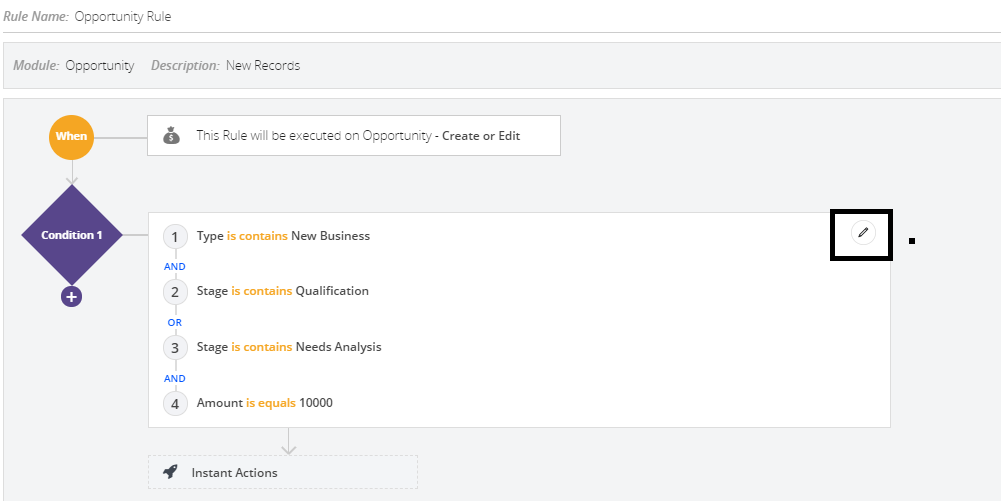
- In the Edit Rule page, review your existing criteria and click the Edit Pattern.
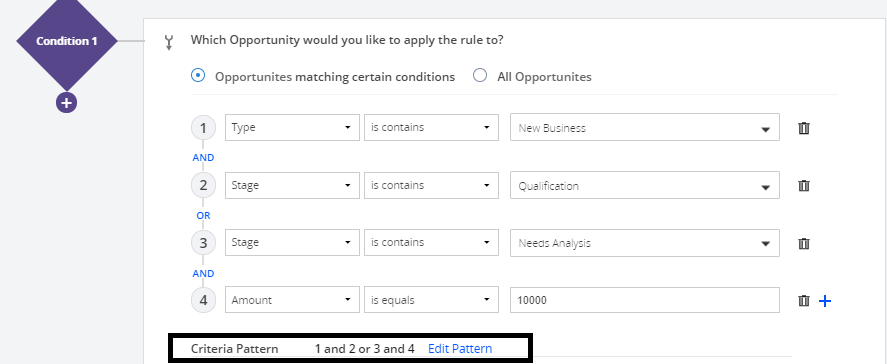
- In Pattern Editor Box, modify filters and click the Save.
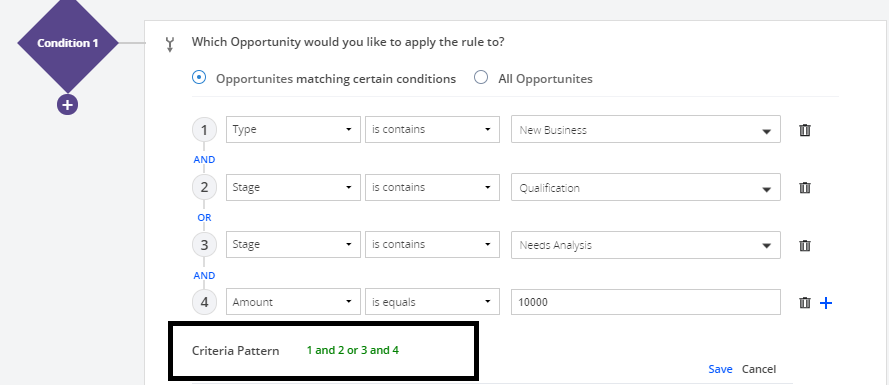
Example: You would like to trigger a workflow rule for all the potentials whose Type is New Business, Stage is Need Analysis or Qualification, and Amount is above $50000.
Type is New Business; Stage is Need Analysis or Qualification, and Amount > $50000.
You can create these criteria easily using the Criteria option given below:
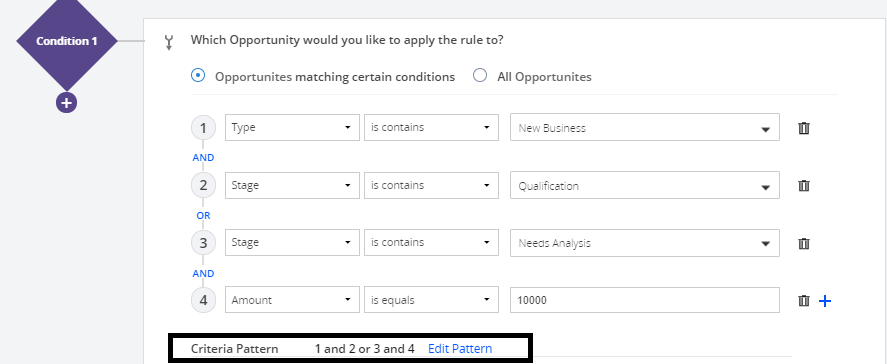
The criteria pattern will be automatically set as:
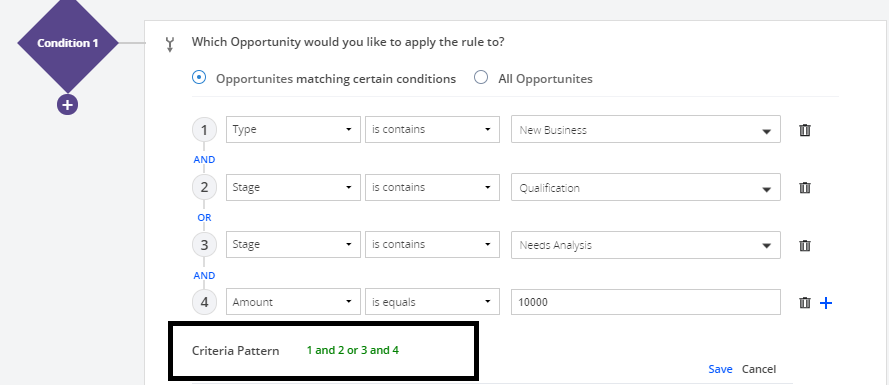
Since the criteria pattern does not match the requirement, you can edit it as:
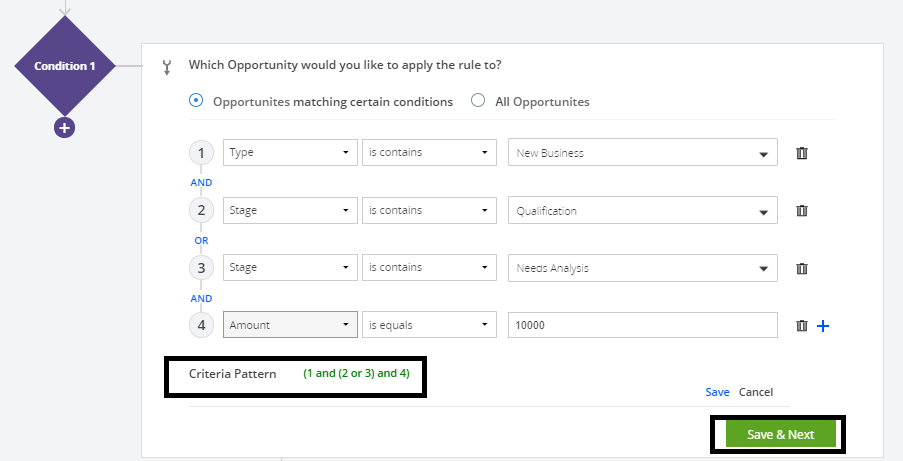
You can use the following characters in the Criteria Pattern Editor:
- Round brackets: ( )
- and/or operators
- Criteria Row Number
How to Delete Workflow Rules?
You can also delete the workflow rules from the list view and also while viewing the rule. When you delete a workflow rule, all the scheduled actions for the records will also be deleted.
- Go to Administrator > Automation > Workflow Rules.
- In the Workflow Rules page, move your mouse pointer to the rule you want to delete and click the Delete icon.
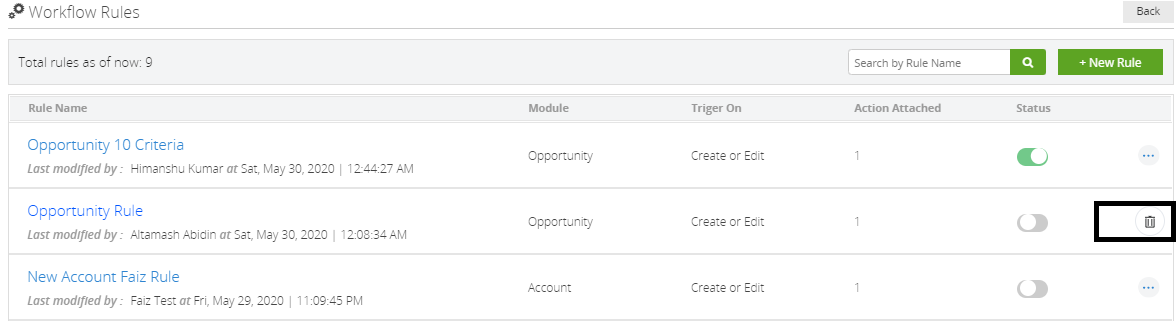
Alternatively, click on the rule that you wish to delete. In the rule details page, click on the Delete Button.
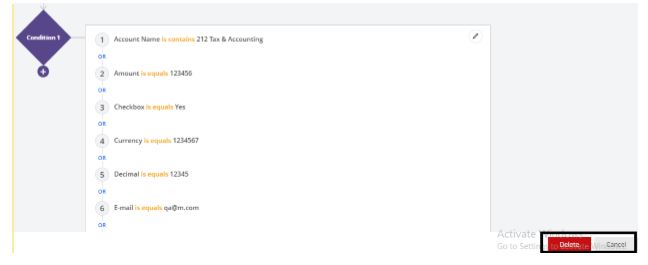
Note:
- The Administrator or a user with the “Admin” permission will be able to set the workflow rules that will get applied to all users in an organization.
- Admin can create the Workflow Rules for all modules- Lead, Account, Contact & Opportunity, from Automation Tab, in their Administrator module.
- Users will have options to select Action- Create/ Edit or Both, on which workflow rule will be triggered.
- Users can add any number of rules for each module.
- Only one rule can be active at a time for a particular module.
- There can be a maximum of 5 conditions in a single rule.
- There can be a maximum of 10 Criteria in one condition, in a single rule
- Workflow rules will run on both And Operator and OR operator
- Admin can Create, Edit &Delete the rule
- Admin can assign the Entities- Leads, Accounts, Contacts & Opportunities to selected sales representative either in one on one basis or in a round-robin pattern
Let SalezShark CRM software help your business that results in reduced operational costs, better client retention & improved productivity with AI-driven sales automation platform. Contact us to know more about SalezShark and receive CRM advice from our expert consultants.