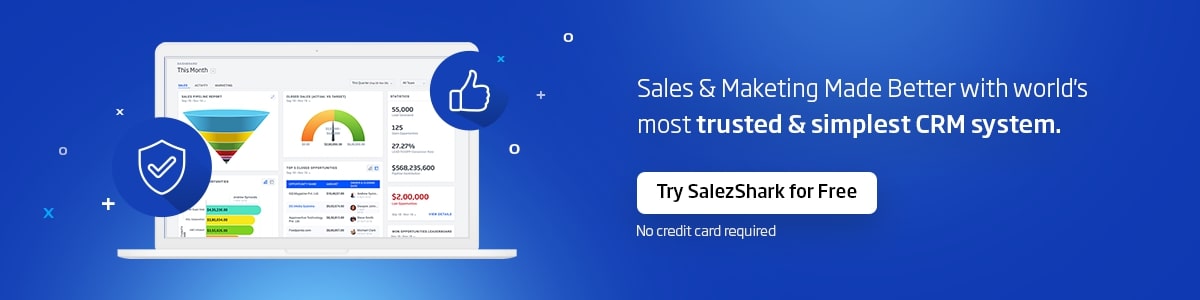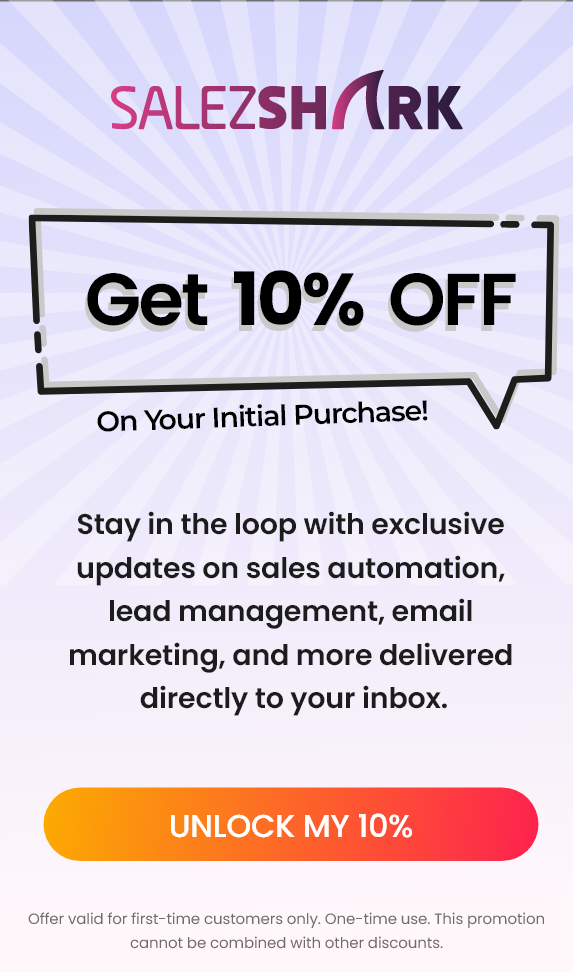If you have used any CRM software, you can certainly relate to the challenges of detecting duplicate leads and merging them. Duplicate leads can creep into your data when you or others enter leads manually or import leads in bulk. Obviously, it is a best practice to search history before creating leads, still, duplication of leads happen. It is a challenging task to keep your database free from duplicates when you are dealing with a massive volume of data. The chances of duplicate entries are inevitable as the avenues to create records in CRM increase. In such scenarios, you need to give your sales team a tool enabling them to de-duplicate leads and merge duplicate leads. SalezShark understands this and introduced a “Merge Duplicate Leads” tool built in to help you de-duplicate and merge duplicate leads.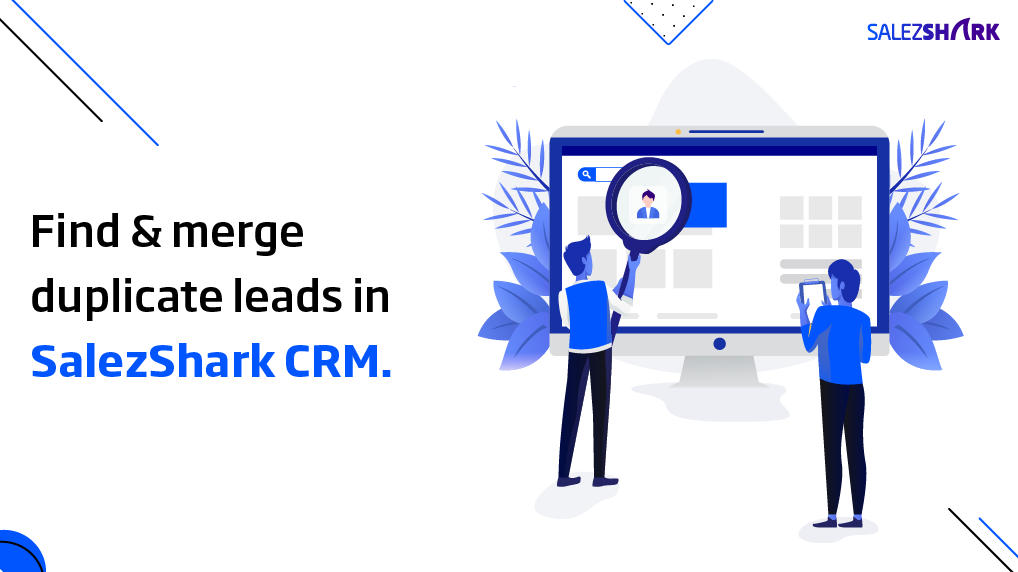
“Merge Duplicate Leads” tool allows users to merge leads which are found duplicate basis certain criteria set by the user, for identifying duplicate records. There are six fields on which users can specify the criteria to identify duplicates. Once the duplicates are been found, Users can merge them all manually, to generate a single lead. Let’s have a look at how these features work in a “Merge Duplicate Leads” tool.
- The Administrator or a user with the “Merge Duplicate” permission will be able to use this tool.
- Once the Permission “Merge Duplicate” is given to user from Profile, they will be able to access the Duplicate leads function, under the Actions button, in their lead module.
- Users will have the option of selecting a maximum of 3 parameters out of six fields, to find duplicates.
- Users can merge a maximum of three duplicate records at a time.
- Merge Duplicate method will work on “And Operator” for setting the criteria for identifying duplicate Leads.
- If there are more than three duplicate records, Users will be prompted to choose any three records to merge from the list of all duplicates.
- The first chosen record will be considered as the Master record.
- Users will have an option to select each field value from 3 records to generate a master record.
- The record(s) merged to the master record will be deleted permanently.
- All related entities like documents, activities, and read-only field values will be transferred to the master record.
Let’s look at how we can use the Merge Duplicate Tool
1. Click on the Lead Module. In the Lead Module page, click on the Action button. This will show the Duplicate Lead Tool option.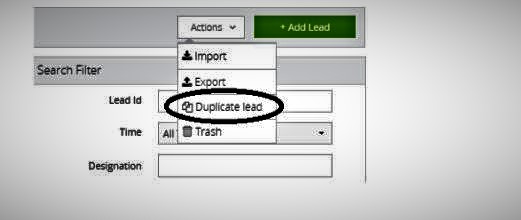
2. After clicking Duplicate Lead Tool, A pop up will open, Select the fields by which you would like to search the duplicate record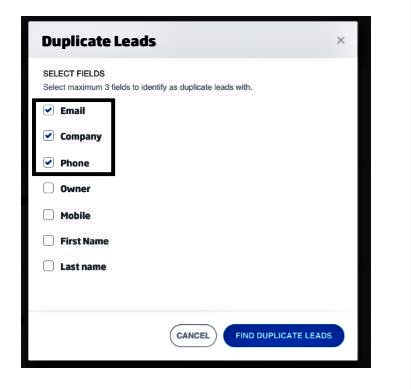
Note: You can select up to three fields. CRM will search for duplicates based on these fields. For example, if you select Email, Company Name, and Phone CRM will look for records in which the Email ID, Company Name, and Phone fields are the same. Note that fields that you have marked as unique appear here. If you have not marked unique fields, CRM will display a standard set of unique fields for the module
3. Click Find Duplicate Leads A popup window will open informing you of the Duplicate lead function is running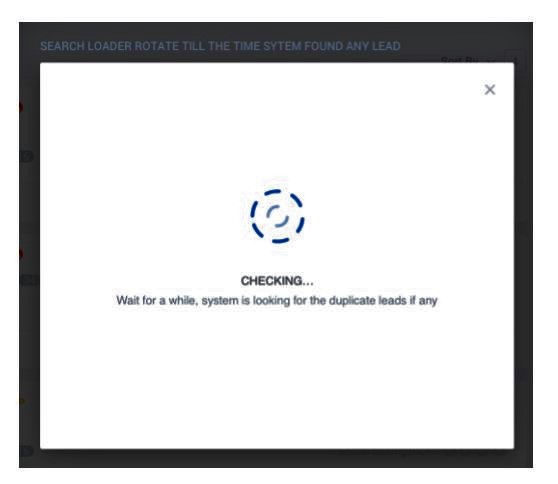
Note: If the No duplicates record found by CRM. CRM will Show a pop. In that case, no further action is required from the user. If a user wishes to Check Again he/she can Check Again.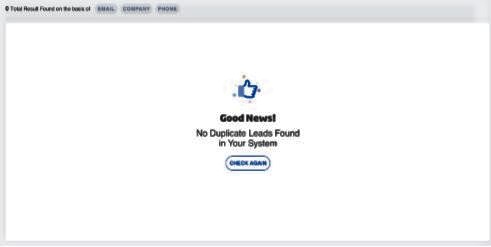
4. Once the duplicate Leads Function completes it will show the result. Example: 7 leads with the name of David Warner have a common Email ID, Company Name and Phone.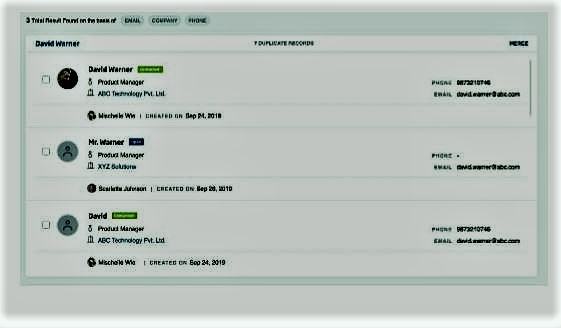
5. In the Matching Records section, select at least two records to be merged.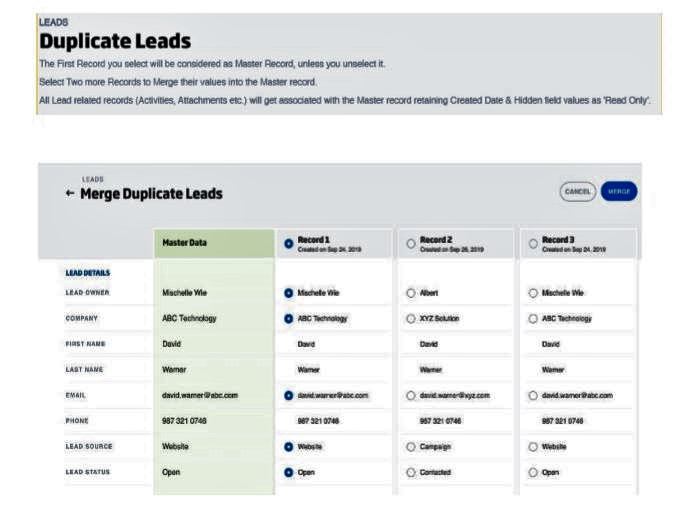
Note: If there are more than three duplicates, you will be prompted to choose any three to merge from the list of all duplicates. You can merge a maximum of three records at a time.
6. Click on the radio buttons near the corresponding fields of other records to instruct CRM on which field values should be considered “final” in order to merge duplicates. The values thus selected appear under the MASTER RECORD column.
Note: Once you have specified the master record, all the related lists of child records are moved to the master record.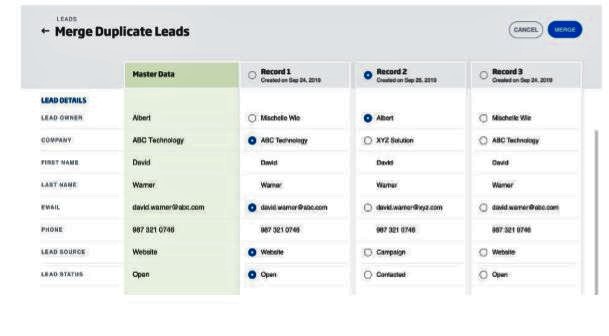
7. Click on the Merge. A pop will Open informing the user that lead Is Successfully Merged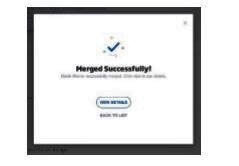
Note: The record(s) merged to the master record will be deleted permanently and the action cannot be reverted. All the attachments and activities will also be transferred to the master record.